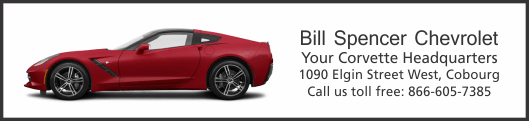Windows
95/98 TCP/IP & Dial-up Networking
Configuring
Manually
Eagle.ca
has continued to have our clients set up their connections the long way
because we have never found an automated setup program that would
configure your settings the way we wanted (until September 1999). If you'd
prefer to have our program automatically configure your Win95/98/NT4
computer then please click here!
However,
for those that still want to do everything the old fashioned way, here are
the steps involved for adding Dial-Up Networking, your Network Protocols,
and creating your Dial-Up Networking profile.
Not all
installations of Windows work exactly the same but we've tried to include
the steps in the order most common. Where necessary additional comments in
smaller print
are supplied.
Verify
that Dial-Up Networking is Installed
If you
are running Windows98 you can skip this step
(this option is on by default). Windows95 users should click on the Start
button, click on Settings, double click on Control Panel,
and then double click on Add/Remove Programs.
When this window opens up you need to click on the Windows
Setup tab, then click on Communications, and then click on Details.
You will see a box listing various components. You need to make
sure that Dial-Up Networking is checked. If it isn't, click on the
check box to the left of the icon beside this option.
Now click on the OK button. WARNING! Windows may
need to copy some files from your original Windows CD-Rom so be sure to
have that handy!
Install
your Network Protocols
If you didn't have to complete the above step, you
need to open up the Control Panel by clicking on the Start button,
click on Settings, click on Control Panel.
Double click on the Network icon
(which is inside the Control Panel). You will see a large white box
showing the network components that are currently installed.
Windows98: You should already have Client
for Microsoft Family Logon, Dial-Up Adapter and TCP/IP installed. If
not, please follow the steps below. If you do have these
components, then click here to skip to the next
step.
Windows95: You will most likely need to add
some or all of the network components.
If you don't see Client for Microsoft Networks
listed, then click on the Add button, double click on Client,
then click on Microsoft in the Manufacturers box. Click once on Client for Microsoft
Networks in the Network Clients box, then click on OK.
The only reason you want Client
for Microsoft Networks or Client for Microsoft Family Logon is
to be able to save your password. It is not mandatory to add this but it
does make life simpler!
On some Windows95 computers, you'll
be taken directly into selecting a Network Adapter. It will likely start
on Existing Ndis2 Driver. Don't worry! Scroll down the list until you can click on Microsoft.
Now click on Dial-Up Adapter, and then click on OK.
If you don't see Dial-Up Adapter listed, then
click on the Add button, double click on Adapter, then
scroll down the list of Manufacturers until you can click on Microsoft. Now click on
Dial-Up Adapter In the Network Adapters box, and then click on OK.
If you don't see TCP/IP listed, then click on
the Add button, double click on Protocol, then click on Microsoft
in the Manufacturers box,
then click on TCP/IP in the Network Protocols box, and finally, click on OK.
If you have a network card installed
on your computer, the various network protocols will be bound to Dial-Up
Adapter and your Network Adapter. They are listed like this:
TCP/IP -> Dial-Up Adapter
TCP/IP -> NE2000 Compatible Network Adapter
If your computer is a stand alone machine that
isn't hooked up to other computers on a LAN, then you can safely delete
any other network protocols that appear on this screen. In fact, I would
suggest you delete them so they don't interfere with your Internet
connection! Assuming you aren't using a networked computer, then you can
click on the following components one by one, and click on the Remove
button to get rid of them.
-NetBEUI, IPX/SPX, Client for Netware Networks.
If you see AOL Adapter, and
aren't using America Online, then please click on it once with your mouse
pointer and then click on the Remove button.
Now that we're done adding our Network Components,
you should see Client For Microsoft Networks (or Client for Microsoft
Family Logon), Dial-Up Adapter and TCP/IP listed.
The Primary Network Logon should be
set to Client for Microsoft Networks (or Family Logon).
Configure
TCP/IP Properties
Now it's time to set up the properties for the protocol of the
Internet, TCP/IP.
Windows98: This step is completely optional. If you
experience problems reaching web sites when you surf, then I would suggest
you come back here and follow these steps, otherwise, feel free to skip
this and move on to the next step!
Windows95: Although it has been suggested that you don't
need to set up the properties for TCP/IP in Windows95, it has been my
experience that if you want trouble free Internet access (and who
doesn't?) it is in your best interest to complete the following steps.
If you connect to more than one Internet Provider,
I suggest that you DO NOT adjust the properties but go to the next
step. I know, it's a bit confusing.
To refresh where we are, you should still have the Network
window open and see the list of installed network components. If for some
reason you have closed all of your windows, then you need click on the Start
button, click on Settings, double click on Control Panel, and
double click on the Network icon.
Click once on TCP/IP (or TCP/IP ->
Dial-Up Adapter) and then click on the Properties
button.
Windows98: You will see a pop up dialog box titled "TCP/IP
Properties Information". Just click the OK button.
You should see six (or seven) tabs across the top of this window (titled
"TCP/IP Properties"). We'll deal with the tabs in order
(just
click on the tab to cycle through the screens).
IP ADDRESS: Select Obtain an IP address automatically. In
most cases, this is already selected.
WINS CONFIGURATION: Select Disable WINS Resolution.
GATEWAY: The cursor will be flashing in the New Gateway
box. Type 209 167 16 1 and then click on the Add
button to the right. That should move the gateway number to the larger box
below titled Installed Gateways. Please note that number ends with
the number 1 (one).
If you are only connecting to eagle.ca and you
have other numbers in the Installed gateway box, click on the
number and then click on the Remove button to the right until only
our gateway number remains.
BINDINGS: Client for Microsoft Networks (or Family
Logon) should be checked. In most cases, this is already done.
ADVANCED: No changes are required here.
DNS CONFIGURATION: There are 4 fields that need to be completed
on this panel. First, click on the Enable DNS button. Enter your
login name in the Host field.
If you connect to eagle using Plogin_name then you
should enter Plogin_name in the Host Field. If you connect to eagle
using just your login_name, then enter your login_name without the capital
P here.
Click in the Domain box and enter eagle.ca
Click on the left side of the smaller box immediately below DNS
Server Search Order and enter 209 167 16 10
and click on the Add button to the right. This will move the number
to the larger box below. Our Secondary DNS IP number is 209.167.16.30.
If you are only connecting to eagle.ca and you
have other numbers in the DNS Server Search Order box, click on the
number and then click on the Remove button to the right until only
our number remains.
Click in the smaller box below Domain Suffix Search Order
and enter eagle.ca, then click on the Add button to the right.
If you are only connecting to eagle.ca and you
have other domains in the Domain Suffice Search Order box, click on
the domains and then click on the Remove button to the right until
only eagle.ca remains.
Click on the OK button to return to the Network
window.
Fill in
the Identification Tab
Click on the Identification tab near the top of the Network
window.
If the Computer Name field is empty, enter your login
name.
If the Workgroup field is empty, enter eagle.ca.
Click on the OK button to close the Network window.
WARNING: Windows may need to copy some files from your original
Windows CD-Rom so be sure to have that handy!
If Windows copied files to your computer, you will most likely be
prompted to Restart your Computer. Go ahead and do this.
Create
your Dial-Up Networking Profile
At this point you
should be looking at your desktop and no other windows should be open. To
create your Dial-Up Networking profile for eagle.ca you need to double
click on the My Computer icon on your desktop, then double click on
Dial-Up Networking.
If no other profiles
exist, the Make New Connection wizard will start automatically. If
the wizard doesn't start on its own, just double click on the Make New
Connection icon.
The first dialog box
will ask you to enter a name for your new profile. I would suggest you
delete their example title of "My Connection" and enter eagle.ca
-- you'll be selecting this profile later in other applications.
Now click on the Next
button.
The next screen will
ask you for the area code and telephone number of the computer you are
dialing (which is
eagle). Enter 905
in the area code box if you are using Windows98/ME/NT. WIndows95
users should just leave this box empty.
If you are using a
33.6 or slower modem, then you should enter 373-4305 in the
telephone number box. Windows95 users should enter 905-373-4305.
If you are using a
56K modem, then you should enter 373-7260 or 373-7228 in the telephone number
box (use the number that works best with your modem). Windows95 users
should enter 905-373-7260 or 905-373-7228.
You should select Canada
(1) in the Country Code box.
Click on the Next
button.
You will then be told
"You have successfully created a new Dial-Up Networking connection
called eagle.ca".
Click on the Finish
button.
Adjusting
the Dial-Up Icon Properties
Just when you're
think you're all done there are some other settings to adjust in this new
profile.
Click once on
the new eagle.ca icon using your right mouse button and then left
click on Properties. If
you are having a hard time clicking with the right mouse button, click
once on the new eagle.ca icon using your left button and then click on
File > Properties.
Windows95 only:
On this screen,
locate the "Use Country code and area code" check box and
un-check it!
Windows98/ME/NT:
On this screen,
locate the "Use Country code and dialing properties" check box and
check it! Enter 905 into the area code box.
Click on the Configure
button near the bottom. We need to adjust the Maximum speed your
modem will use when it connects to eagle.
If you have a 28.8,
33.6 or 56K modem, select 57600.
If you have a 56K
modem you may be thinking, "what? 57600? Why can't I leave it at
115200?" You can, if you want, but you'll find data actually
transfers faster at 57600 because your computer is able to keep up to the
data flow much better, resulting in fewer blocks of data being re-sent or
completely lost. Think of your modem as a funnel and you're pouring water
into the funnel which is falling into a large bottle. You can choose
to pour water into the funnel at a nice pace which falls into the large
bottle below smoothly, or you can pour the water into the funnel so fast
it overflows and spills down the sides. That's the basic difference
between selecting 115200 and 57600. Feel free to experiment if you want.
Perhaps you have a speedy computer that can keep up with the faster data
transfer speeds, perhaps you don't.
If you have a 14.4
modem, select 38400.
Maximum
speeds will vary depending on your make and model of modem.
There's a little
check box below this that says "Only connect at this speed".
Do NOT check this option (there
shouldn't be a check mark in the box).
Click on the OK
button.
Now click on the Server
Types button (up at
the top).
Windows95:
The Type of
Dial-Up Server should already be on PPP Windows 95, Windows NT 3.5,
Internet. If it's not you'll have to select this option. You
will see 6 check boxes on this screen labeled: Log on to network,
Enable software compression, Require encrypted password, NetBEUI,
IPX/SPX Compatible, and TCP/IP. You need to uncheck them
all except the bottom option, TCP/IP!
Windows98: The Type of
Dial-Up Server should already be on PPP: Internet, Windows NT
Server, Windows98. If it's not you'll have to select this option. You
will see 8 check boxes on this screen labeled: Log on to network,
Enable software compression, Require encrypted password, Require
data encryption, Record a log file for this connection, NetBEUI, IPX/SPX
Compatible, and TCP/IP. You need to uncheck them all except
the bottom option, TCP/IP!
Click on the TCP/IP
Settings button (to
the right of TCP/IP).
At the top of this
screen are two options "Server Assigned IP address" and
"Specify an IP address" -- you want to leave the dot on
the very top option "Sever Assigned IP address"
Below this, and near
the middle of the screen, are two more options "Server assigned
name server addresses" and "Specify name server addresses".
The first option is normally selected for you. Change this to the lower
option of the two, which is "Specify name server addresses"
Now we need to enter
eagle.ca's DNS IP number in the "Primary DNS" box. To do
this, click on the first 0 and delete it (use
either your backspace key or the delete key)
and then type 209 167 16 10. Please
note that this number ends in 10 (ten). Our Secondary DNS IP number is
209.167.16.30.
The next two boxes
should remain as 0's.
56K modem users
using 373-7260: At the bottom are two more check boxes. Uncheck "Use
IP header compression" but leave "Use default gateway on
remote network" checked.
33.6 or slower
modem users: Leave "Use IP header compression"
and "Use default gateway on remote network" checked.
Click on the OK
button to close the TCP/IP Settings window.
Click on the OK
button to close the Server Types window.
Click on the OK
button to close the eagle.ca window.
Whew! After
all that we are finally done configuring Dial-Up Networking your Network
protocols!
Back to TCP-IP & Dial-up Networking Win95/98/NT4
Please return to the EAGLE.CA - Customer Support Centre
for instructions on customizing your web browser preferences and
configuring your email software!
Portions of this
site updated November 20, 2001
 © 1995-2000
EAGLE.CA © 1995-2000
EAGLE.CA  |
Cobourg office:
Northumbria House
26 Chapel Street
Cobourg, ON
Canada
K9A 1H9
(905) 373•9313 |
Port
Hope office:
2nd Floor
26 Ontario Street
Port Hope, ON
Canada
L1A 2T6
(905) 885•1971 |
Mailing address:
P.O. Box 220, Cobourg, ON K9A 4K5
Toll Free •
1•877•37•eagle
FAX • (905) 373•1801 |
Account or General
Information:
accounting@eagle.ca |
Technical
Support:
support@eagle.ca |
Web Design & eCommerce
business@eagle.ca |
|